
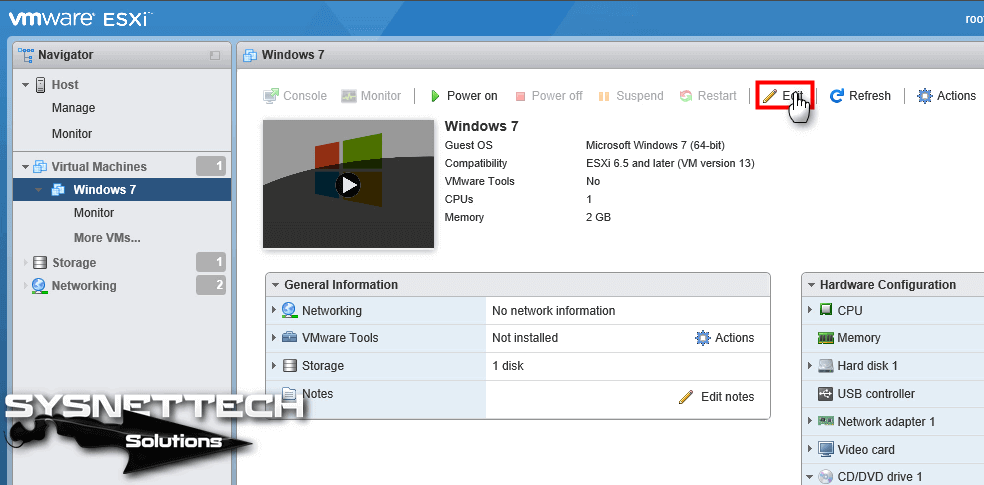
The number displayed next to the filename - 205afcb572ea557c2e63e3292b 47ed95 - is the MD5 checksum signature. After several minutes, and the time taken, depends on the size of the ISO image file, and speed of host processor and storage, a MD5 checksum signature will be displayed. Type md5sum WindowsNTServer40.iso in the SSH session window. When you have successfully changed folders to the location of the isos image file which has been uploaded, use the following command to check the MD5 checksum signature. Type cd /vmfs/volumes/esx001_local 1_vmfs6 in the SSH session window. Use the following command to change to the datastore1 datastore and isos folder.Įxample :- cd /vmfs/volumes/esx001_local 1_vmfs6 The VMware VMFS datastores are mapped here /vmfs/volumes. You will need to change folder or directories to the location of the iso image file. This can also be performed if you have access to the console.
#Upload iso vmware 6.0 password#
Using PuTTY a free telnet and SSH client or another SSH client Login and Connect to the VMware Hypervisor ESXi server, using IP address or hostname of the VMware Hypervisor ESXi server, using root username and password credentials. To Enable SSH on your VMware vSphere Hypervisor 5.1 (ESXi 5.1) host server, please see my EE Article HOW TO: Enable SSH Remote Access to a VMware vSphere Hypervisor 5.1 (ESXi 5.1)Ĭonnect to the VMware Hypervisor ESXi server via SSH. To complete the following step SSH must be enabled and running on your VMware vSphere Hypervisor 6.5 (ESXi 6.5) host server, if SSH is not running you will receive a connection refused message. Confirming the upload of the ISO image file has been transferred successfully using the MD5 checksum signature

The WindowsNTServer40.iso has been successfully uploaded to the datastore.ģ. The progress bar shows the progress of the upload.
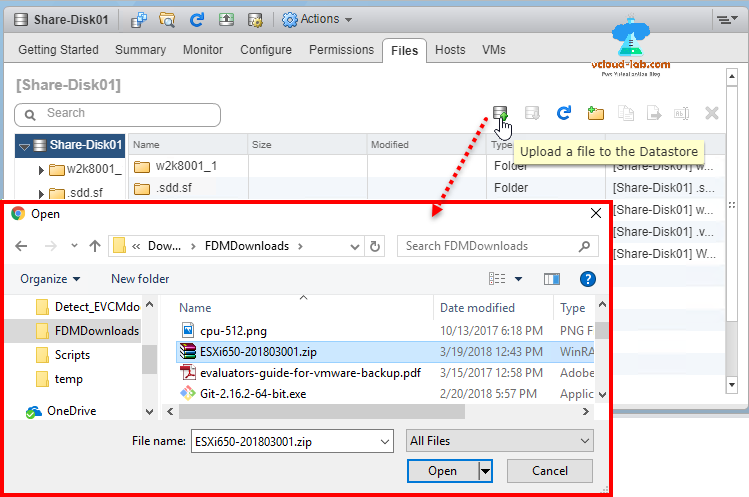
Uploading the ISO image to the datastore 'esx001_local1_vmfs6'Ĭlick Upload and browse to the location of your iso you need to upload. Select and Double-Click the isos folder to change folders.Ģ. Click Create directory.Įnter a suitable name for the folder or directory. I like to contain all my isos, in a folder or directory. Right Click the datastore name 'datastore1' and select Browse Datastore. Once connected to the "default hypervisor home page", click the Inventory icon, to see the server's Inventory.Ĭlick the datastore, in this tutorial it's esx001_local1_vmfs6 Please refer to my EE article on HOW TO: Connect to the VMware vSphere Hypervisor 6.5 (ESXi 6.5) using the vSphere (HTML5 Web) Host Client 6.5 Connect to the VMware vSphere Hypervisor 5.1 (ESXi 5.1) or vSphere vCenter Server using the vSphere Client The above applications, require additional installation and configuration, in this article we will use the VMware Host Client.ġ. Veeam FastSCP which is now part of Veeam Backup Free Edition for VMware and Hyper-V.There are other third party tools, that can be used to upload ISO image files, these include:.
#Upload iso vmware 6.0 series#
In this series of basic VMware articles for the Novice, I'll be showing you the basic VMware skills required to install, configure and deploy virtual machines using VMware's FREE VMware vSphere Hypervisor (ESXi). If you would like to read my Basic VMware articles, they are listed at the end of this article for your convenience. Quick tip, pay close attention to the path that you're uploading to, being sure to follow the guidance and get the ISO in to the right location.In my previous Experts Exchange Articles, most have featured Basic and Intermediate VMware and Virtualisation Topics. Connect to the VMWare ESXi host/datastore Enable SSH (either through the ESXi host settings, or from the console of the ESXi host) I've pasted in some useful links below rather than reinventing the wheel. You have to enable SSH access on the VMWare ESXi, and of course, it is wise to switch off SSH access afterwards. Uploading using an SCP client is so much faster and more reliable. The issues I generally see is the speed of upload for large ISOs. I sometimes come across issues with uploading to VMWare Datastores, so I've taken to, where possible, uploading using an SCP Client (for example, WinSCP). I'm not sure of the finer details of your setup, but hope this helps.


 0 kommentar(er)
0 kommentar(er)
